How To Open Command Prompt (cmd) in Windows 10
Command Prompt is a system software which was build on December 1987 specially for Windows Device. Since that time do not have a micro computers like today the computers were just lack of graphical interference command tool. To shutdown the computer, copy files or texts, delete or move, command prompt was only the solution at that time. So command prompt was the main command-line system software which has been replaced by "Power Shell" till today.
How to Use Command Prompt (cmd)
Command Prompt has its own built-in help guides. To get that guide users can simply type help and press enter. Cmd can be used to do basic as well as advanced tasks in computer with bunch of codes and words. All the tasks like shutting down pc, restarting, deleting files and folders, reading text files, opening other application, etc are basic tasks can be done in command prompt. Codes used in Command Prompt (cmd) can be found here.
How To Open Cmd then?
Opening command prompt was not as easy as now at that time. As i have said this blog generally focuses on windows 10 guides so i will not help you with old procedure for opening command prompt. So general tips for accessing or opening command prompt (cmd) is Clicking to start button on left-bottom key and going to search and typing cmd.exe or system apps/cmd.exe. But the latest guides for opening cmd is below.
Process 1 (From Start Menu)
- Click on Start Button and just type cmd and hit enter.
Process 2 (From Run)
- Hold windows key and press R to start Run
- Type cmd.exe and hit enter.
Process 3 (From Windows Explorer)
- Go to This PC or Start Menu/Explorer
- Double click Local Disk C.
- Go to Windows folder
- Give permission (if asked)
- Go to System 32 folder again give permission if asked
- Scroll down and double click cmd.exe
Process 4 (From Task Manager)
- Open Task Manager
- Click File
- Click Run new task
- type cmd.exe and press enter


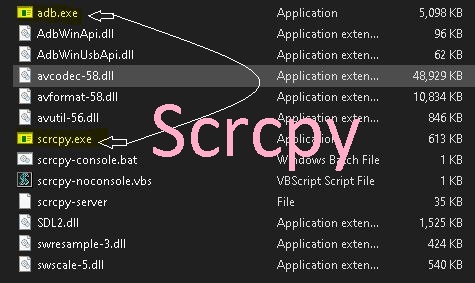

0 Comments